Очистить Кэш Драйверов Xp
Как очистить кэш. То его можно очистить. В процессе установки драйверов.
. Иван Зерин,. Февраль 2006 г. Многим знакома ситуация, когда недавно купленный жёсткий диск, как казалось, просто нереального размера, быстро оказывался забит под завязку, о чём настойчиво напоминала ОС. Обидно, когда даже не имеешь понятия, куда уходит дисковое пространство, как будто его едят.
Всевозможные кэши, временные файлы, файлы настроек преследуют благую цель: сделать работу пользователя максимально удобной и быстрой. К сожалению, во многих случаях программа не удаляет эти файлы после завершения работы. Считается, что они понадобятся в будущем, благодаря чему будет ускорен какой-то процесс, но когда-то надо наводить порядок. Временные файлы ОС Для начала, зайдя в систему с правами администратора, проведите проверку диска на наличие ошибок («Мой компьютер» → «Сервис» → «Выполнить проверку»), так как вполне возможна просто ошибка в записи о размере свободного пространства. Теперь можно воспользоваться встроенной утилитой для очистки диска («Пуск» → «Программы» → «Стандартные» → «Служебные» → «Очистка диска»).
Здесь стоит обратить внимание на два раздела: «Временные файлы» и «Временные интернет-файлы» (Корзину-то вы не забыли почистить?). Остальные пункты меню лучше не трогать — например, очистка Downloaded Program Files может привести к необходимости повторной загрузки больших ActiveX и Java-апплетов, например — Shockwave. Впрочем, нажмите кнопку View и убедитесь, что ничего лишнего на вашем ПК не завалялось.
Аналогичным образом поступите и с оставшимися разделами. Далее необходимо вручную очистить папки Temp и Temporary Internet Files (можно очистить и History, но её объём невелик).
Проблема в том, что даже если за компьютером работает только один человек, «мусор» может оказаться и в таких профилях как Administrator, Default User, All Users. К тому же утилита для очистки дисков удаляет не все временные файлы, а только те, которые старше недели.
Это делается для пущей надежности, чтобы ненароком не удалить что-то нужное. Поэтому включаем отображение скрытых и системных файлов и заходим в папку C: Documents and Settings, где видим список всех пользователей. В папке каждого пользователя переходим в директорию Local Settings и находим нужные нам Temp и Temporary Internet Files. Их можно смело очищать, предварительно завершив выполнение всех программ. Исключение составляют файлы cookies в Temporary Internet Files — часть из них нужна для посещения некоторых сайтов и их удаление повлечёт за собой небольшие проблемы, например, придётся вспоминать логин и пароль к форуму, в котором вы зарегистрированы.
Не забудьте про «системную» папку Temp, находится она обычно в директории C: Windows. Одной из особенностей Windows XP является возможность просмотра графических файлов прямо из Проводника, не открывая их. Вы просто видите уменьшенные копии изображений. Такие копии называются эскизом и хранятся они в скрытом временном файле thumbs.db, который создаётся в каждой папке с рисунками. Размер этого файла зависит от числа фотографий, которые находятся в данной папке. «Разросшиеся» файлы thumbs.db можно периодически удалять вручную, что довольно утомительно, так как при следующем открытии директории с картинками ОС создаст подобный файл заново, а можно совсем отключить кэширование эскизов («Свойства папок» → «Вид»).
Встроенная виндовая прожигалка дисков также может оставить свой кэш в папке C: Documents and Settings Имя пользователя Local Settings Application Data Microsoft CD Burning — а это целых 700 «метров» для CD! Надо только заметить, что папки с временными файлами вскоре после вашей инспекции снова будут заполнены, поэтому их придётся через какой-то промежуток очищать снова.
Поэтому гораздо удобнее чистить их с помощью специального bat-файла. Вам достаточно в Блокноте набрать несколько строк с учётом особенностей вашей системы и сохранить файл с расширением.bat: Erase /S /Q 'C: Documents and Settings USERNAME Local Settings History' Erase /S /Q 'C: Documents and Settings USERNAME Local Settings Temp' Erase /S /Q 'C: Documents and Settings USERNAME Local Settings Temp' Erase /S /Q 'C: Documents and Settings Default User Local Settings History' Соответственно вместо USERNAME нужно подставить имя пользователя на вашем компьютере. Никто не запрещает прописать другие пути для очистки любых директорий на компьютере. Временные файлы приложений Обратите внимание на папку Application Data в директории Local Settings и на одноименную папку в корневом разделе каждого пользователя. Именно здесь многие программы любят хранить свои временные файлы, которые нередко остаются даже после удаления самой программы. Кстати, браузеры Opera и Mozilla, именно в них хранят свой кэш — в случае их использования вам следует чистить не только Temporary Internet Files, но и искать аналогичную директорию в Application Data.
В частности, в папке C: Documents and Settings Имя пользователя Application Data Microsoft Office Последние файлы хранятся ярлыки на недавно открывавшиеся файлы Microsoft Office — объём каждого невелик, но количество подчас просто огромно. Если Вы используете интернет-пейджер Messenger2, то загляните в C: Documents and Settings Имя пользователя Messenger2 Profiles — здесь находятся папки, имена которых совпадают с номерами ICQ-аккаунтов, в каждой из которых вы можете найти директорию files — она содержит переданные вам файлы через пейджер (если вы не указали иной путь при приёме файла).
Тут же расположена папка logs с историей всех диалогов. Так что чаще заглядывайте сюда, это не только поможет сэкономить место на диске, но и уберечь смысл ваших переговоров от посторонних глаз. Аналогичная директория ICQ — C: Documents and Settings Имя пользователя Application Data ICQLite. В последних версиях популярной программы ACDSee появилась база с кэшем иконок.
Она может разрастаться до нескольких сот мегабайт, причем в ней находятся именно временные файлы, которые можно без опаски удалить, поэтому не проходите мимо папок C: Documents and Settings Имя пользователя Application Data ACD Systems Catalogs 80 Default и C: Documents and Settings Имя пользователя Local Settings Application Data ACD Systems Catalogs 80Pro Default — все их содержимое можно удалять смело. Picasa 2 хранит свои файлы в C: Documents and Settings Имя пользователя Local Settings Application Data Google Picasa2 — там вы обнаружите папку db, содержащую файлы базы данных программы, и папку tmp с временными файлами. Обратите внимание на папки « Мои документы». Многие программы сохраняют именно в них свои временные файлы. Например, популярный тестовый пакет AquaMark результаты каждого теста кладет в папку C: Documents and Settings Имя пользователя Мои документы AquaMark3. После длительного использования размеры этой папки могут исчисляться сотнями мегабайт.
Всем известная игра Need For Speed Underground сохраняет свои файлы в папке C: Documents and Settings All Users Application Data, там находятся файлы профилей, настроек и «сейвы». Последующие версии игры сохраняют свои файлы в папки C: Documents and Settings Имя пользователя Мои документы NFS Underground 2 и C: Documents and Settings Имя пользователя Мои документы NFS Most Wanted соответственно. Таким образом, очистка Application Data от всего лишнего освободит существенный объём, но действовать нужно крайне аккуратно.
Не забудьте, впрочем, заглянуть и непосредственно в Program Files — после удаления программ здесь остаётся тоже немало мусора. Если вы нашли папку с названием программы, которая была удалена, или её фирмы-разработчика, то можете её удалить, только перед этим загляните внутрь, может там есть действительно что-то нужное. Проштудируйте в том числе и C: Program Files Common Files — остатки удаленного софта могут обнаружиться и здесь. Впрочем, есть примеры и другого рода, например, программа-каталогизатор WhereIsIt при каждом изменении каталога создаёт его резервную копию, которая, как и сам каталог может достигать сотен мегабайт.
Хранятся такие файлы в папке C: Program Files WhereIsIt Catalogs. Восстановление системы Контрольные точки встроенной службы восстановления системы Windows XP занимают немало места — по умолчанию резервируется 12% от объёма жёсткого диска. На деле же, такой сервис нужен только в процессе начальной конфигурации системы и установки драйверов. Когда ОС настроена, вполне достаточно иметь лишь одну — последнюю точку отката. Снова запустите утилиту «Очистка диска» — на вкладке «Дополнительно» в разделе «Восстановление системы», можно легко удалить все контрольные точки, кроме последней.
Неплохим вариантом будет и отключение службы восстановления на всех дисках, кроме того, где установлена Windows. Если же вы используете более надёжный софт, например — Acronis TrueImage, то систему восстановления лучше вообще отключить. Для этого необходимо зайти в «Свойства» «Моего компьютера» и на вкладке «Восстановление системы» установить флажок «Отключить восстановление системы на всех дисках». Теперь можно удалить и уже существующие контрольные точки. Проще всего непосредственно в Проводнике, в контекстном меню папки System Volume Information выбрать «Свойства» → «Безопасность», внести свою учётную запись в список, задать ей полные права доступа и затем обычным способом удалить содержимое этой директории. Удаление дампа памяти Разработчиками Windows XP была предусмотрена возможность выяснения причины сбоя системы, для чего при каждой фатальной ошибке на жёсткий диск сохраняется дамп (содержимое) оперативной памяти.
Обычно каждый сбой влечёт за собой сохранение 64 КБ ОЗУ (малый дамп памяти), но в зависимости от настроек возможен и другой вариант: сохранение полного дампа, который может занимать сотни мегабайт. Для любого нормального пользователя данную функцию лучше отключить вообще. Откройте «Панель управления» → «Система» → «Дополнительно» → «Загрузка и восстановление» → «Параметры» и в разделе «Запись отладочной информации» в выпадающем списке укажите «(Отсутствует)». Теперь удалите уже существующие дампы памяти — они сохраняются в папку C: Windows Minidump (если был выбран режим сохранения малого дампа памяти) или в файл C: Windows Memory.dmp (при сохранении полного дампа ОЗУ).
Удаление кэша драйверов При установке Windows XP на жёсткий диск копируется и набор стандартных драйверов поставляемых с ОС. В большинстве случаев надобность в них отпадает после полной установки и настройки системы. Такие драйвера можно со спокойной душой удалить и освободить ещё 80-100 МБ.
Если понадобится стандартный драйвер для установки какого-либо устройства в последующем, ничего страшного не случится, поскольку ОС попросит вставить установочный CD — если он под рукой, то смело можно очистить папку C: Windows Driver Cache i386. Удаление кэша защищённых системных файлов Ещё одна функция предупреждения сбоев ОС — резервное копирование защищенных системных файлов. В случае повреждения оригинальных файлов система заменяет их файлами из резервной копии (а это около 200-400 МБ на диске). Вещь весьма полезная, но после полной настройки ОС, при должном уровне её эксплуатации (если вы устанавливаете мало программ, используете только проверенный софт и сертифицированные драйверы) эта функция вряд ли понадобится, поэтому при большом желании её можно отключить. В командной строке наберите sfc /cachesize=N, где N — максимально допустимый размер кэша, если этот размер установить равным 0, то кэш будет отключён. Теперь можно удалить (а лучше — скопировать на CD) уже существующую резервную копию системных файлов — папку C: Windows system32 dllcache. Но ещё раз обращаем внимание — делайте это только в случае острой необходимости, функция эта весьма и весьма полезна.
Если же вы на это решились, то логичным продолжением удаления кэша будет отключение всей службы защиты файлов Windows XP SP2. Скопируйте во временную папку файл%SystemRoot% System32 SFCOS.DLL, откройте его в шестнадцатеричном редакторе, и по смещению 0xECE9 измените 33C040 на 909090. Из-под консоли восстановления или другой ОС замените этот файл на пропатченную вами версию везде, где найдете его на диске. В раздел реестра HKEYLOCALMACHINE SOFTWARE Microsoft Windows NT CurrentVersion Winlogon добавьте параметр (если его нет) 'SFCDisable' типа REGDWORD со значением «FFFFFF9D».
Перезагрузите ПК. Файлы обновлений ОС В папке Windows вы можете обнаружить директории с именем вида $NtUninstallQnnnnnn$, $NtUninstallKBnnnnnn$. В них хранится информация, необходимая для возврата ОС к состоянию до установки обновления. Обычно достаточно пары недель после установки обновления, чтобы выявить возможные проблемы, возникшие после установки. Если таковые отсутствуют, то эти папки можно удалить.
Для этого удобно воспользоваться утилитой 1, правда в некоторых случаях она удаляет далеко не все подобные папки, в этом случае дело можно завершить вручную. Но удалите не только папку на диске, но ещё и в разделе реестра HKEYLOCALMACHINE SOFTWARE Microsoft Windows CurrentVersion Uninstall удалите все параметры, кроме Default, в разделе, соответствующем этому обновлению, иначе в диалоге «Установка и удаление программ» останется нерабочая команда.
Что Такое Кэш Память
Кроме того, после установки хотфиксов, появляется ещё одна папка Windows $hfmig$. Помимо копирования новых файлов в папки системы, они копируются в папку $hfmig$.
Это делается для обеспечения корректности будущих обновлений. Например, если в будущем вы будете устанавливать обновление, содержащее какие-то файлы более ранних версий, чем те, что были уже установлены, то при установке будут взяты файлы новых версий из папки $hfmig$. То есть эту папку можно удалить (а лучше — скопировать на CD), если вы не производите регулярных обновлений ОС с сайта Windows Update. Оптимизация файла подкачки Ограничивать объём файла подкачки обычно нежелательно. Исключением могут быть случаи, когда оперативной памяти более 1 ГБ — Windows XP при этом может зарезервировать под своп-файл более гигабайта дискового пространства.
В такой ситуации допустимо задать жёсткие рамки на объём файла подкачки — указав, например, 600-800 МБ. Учтите только, что все зависит от того, с какими программами вы работаете, поэтому наилучшим решением является все же перенос файла подкачки (без установки ограничений на его объём) на специально выделенный для него жёсткий диск или раздел жёсткого диска объёмом два-три ГБ. В крайнем случае, годится даже просто другой раздел с данными — главное, чтобы своп не был на том же разделе, что и папка Windows. Такое размещение рекомендует служба техподдержки Microsoft, так как при этом улучшается производительность системы. Для настройки виртуальной памяти загляните в «Панель управления» → «Система» → «Дополнительно» → «Быстродействие» → «Параметры» → «Дополнительно» → «Виртуальная память». Файл спящего режима Подумайте, часто ли вы используете спящий режим — Hibernate? И действительно ли он вам нужен?
Дело в том, что при включении поддержки Спящего режима содержимое оперативной памяти копируется в специальный файл на жёстком диске — hyberfil.sys. Файл этот практически равен по объёму установленной в компьютере оперативной памяти и находится на системном диске, даже если вы ни разу не переводили ПК в Hybernate. Перенести на другой раздел этот файл невозможно. Поэтому если место на диске для вас важнее, то отключить спящий режим можно через меню «Панель управления» → «Электропитание» → «Спящий режим».
Файлы пользователя Не только ОС и программы способны за пару месяцев активной эксплуатации забить системный раздел до отказа. Сами пользователи в этом неплохо преуспели. Загляните для начала в список «Установка и удаление программ». Найдете много интересного: программы, названия которых даже не слышали, утилиты, которые ставились «для того, чтобы посмотреть» и «для того, чтобы было», с десяток игр, в которые уже никто не играет.
Удалите ненужное, а затем, как уже было сказано в начале, загляните в папки, в которые были установлены эти программы, а также в директории Application Data. Кстати, если для удаления программ использовать не штатное средство, а деинсталлятор 2, то мусора на диске оставаться практически не будет. Далее просмотрите жёсткий диск на предмет дубликатов файлов — для этого можно воспользоваться бесплатной утилитой 3. Только не удаляйте дубли в системных папках — большая часть из них нужна, сканируйте лишь папки с файлами пользователя, дабы выявить ошибочно оставленные и забытые копии документов. Если в своих поисках вы обнаружите «неудаляемый» файл, занятый каким-то таинственным приложением, попробуйте утилиту 4. Разберитесь с файлами мультимедиа.
Это касается как вашей собственной коллекции, так и мультимедийных файлов, которые появляются в результате работы различных программ. Например, многие конверторы, грабберы, программы пирингового обмена по умолчанию сохраняют на диск не только готовые файлы, но и временные, причем в ту папку или её поддиректорию, куда установлена программа. Безусловно, просмотреть придётся много папок и файлов разного типа, поэтому чтобы ускорить и упростить этот процесс воспользуйтесь утилитой 5, она в графической форме отобразит размеры каждой папки и файла, позволив выявить самые крупные утечки дискового пространства. Проведя данный комплекс мероприятий, вы освободите ещё несколько сот мегабайт. Завершение очистки В завершение очистки жёсткого диска желательно произвести ещё несколько операций. Прежде всего, необходимо повторить процедуру проверки жёсткого диска, а затем — дефрагментировать его.
Дефрагментировать диск можно с помощью стандартной утилиты, но лучше использовать более мощные программы или хотя бы дефрагментировать ещё и файл подкачки бесплатной утилитой 6. Порядок достигнут, теперь необходимо его поддерживать. Для этого нужно изредка очищать все «временные» директории. Вручную повторять такие операции довольно утомительно, поэтому есть смысл воспользоваться специальной утилитой 7.

Она поможет корректно деинсталлировать программы, найти и удалить временные файлы на всем жёстком диске или полностью очистить определенные директорий. При этом вы сами можете составить список расширений временных файлов (всевозможные.tmp,.bak,.gid и так далее), либо воспользоваться готовым списком, который надо отметить составлен довольно толково. Для продвинутых Разумеется, это далеко не все возможности по очистке диска. Например, можно удалить компоненты Windows, которые изначально отсутствуют в списке «Установка и удаление программ» — «Установка Windows». Для этого надо в файле C: Windows INF SYSOC.INF, сохранив предварительно его резервную копию, убрать слова HIDE, везде где они встретятся.
После этого в меню «Компоненты Windows» («Windows Сomponents») появятся все компоненты ОС и ненужные можно будет удалить, в том числе — MSN Explorer и Windows Messenger. Удаляйте только то, назначение чего вы понимаете и уверены, что вам это не понадобится! Windows Messenger можно также удалить такой прямой командой: RunDll32 advpack.dll,LaunchINFSection%windir% INF msmsgs.inf,BLC.Remove После удаления Windows Messenger рекомендуется внести в реестр следующие изменения: HKEYLOCALMACHINE SOFTWARE Policies Microsoft Messenger Client 'PreventRun'=dword:00000001 'PreventAutoRun'=dword:00000001 'PreventAutoUpdate'=dword:00000001 'PreventBackgroundDownload'=dword:00000001 'Disabled'=dword:00000001 После того как удалите лишнее, верните на место исходный файл sysoc.inf. Можно также (не забыв про резервную копию) очистить папки C: Windows SERVICEPACKFILES и C: Windows $NTSERVICEPACKUNINSTALL$ — в первой хранятся файлы сервис-пака, и если у вас имеется его дистрибутив, то необходимость в ней отпадает, а вторая позволяет сделать деинсталляцию уже установленного сервис-пака. Довольно много временных файлов вы найдете в C: WINDOWS Installer, в которой сохраняются дистрибутивы некоторых программ.
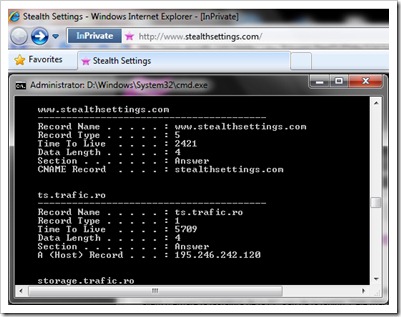
Однако, если вы её очистите, то при попытке переустановить, обновить или удалить одну из таких программ, будет выдаваться ошибка. Поэтому необходимо ещё и удалить в HKEYCLASSESROOT Installer Products подраздел, соответствующий этой программе. Если же вы удаляете программы через Ashampoo Uninstaller, то проблем не будет никаких. Аналогичную помойку дистрибутивов когда-либо установленных программ вы найдёте в папке C: Program Files InstallShield Installation Information — её создаёт инсталлятор другого типа. Но тут поможет специальная утилита 8 — она возьмёт всю заботу по корректному удалению лишних дистрибутивов на себя.
Наиболее продвинутым пользователям мы предлагаем также подумать над такими вопросами, как индексы системной службы поиска и других поисковых программ — они могут остаться на диске даже после отключения и удаления этих утилит. Антивирус Касперского для каждого проверенного файла создаёт альтернативный поток, в котором прописывает его контрольную сумму — после удаления программы эти данные также могут остаться на диске. В этом случае желательно повторно установить антивирус и деинсталлировать его уже с использованием опции удаления этих потоков. Всевозможные скрытые файлы, альтернативные потоки и руткиты можно выявить с помощью утилит 6. Например, некоторые программы (например, от Symantec) создают скрытую от пользователя Корзину, куда и помещают все удаленные файлы. Наконец, можно более активно использовать системную функцию сжатия редко используемых папок на томах NTFS. Очистка реестра Не менее важно привести в порядок и главную базу данных ОС — системный реестр.
Как Очистить Кэш И Куки
Очистить Кэш Internet Explorer
После удаления такого количества файлов, многие ключи реестра ссылаются просто в никуда. Очистку реестра можно произвести с помощью таких утилит, как Norton WinDoctor или 7 — программ для выявления неверных ключей в реестре довольно много.
Есть даже программы для экспериментаторов — 9. Дефрагментацию же и небольшое уменьшение в размерах реестра можно провести утилитой 10. Ссылки. www.dougknox.com.
www.ashampoo.com. www.brooksyounce.com. ccollomb.free.fr/unlocker. www.steffengerlach.de/freeware. www.sysinternals.com. www.wintools.net.
loonies.narod.ru/releasesr.htm. www.sysinternals.com/Utilities/RegDelNull.html. www.experimentalscene.com.